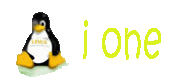Berbagi Partisi dengan Windows
Apakah Perlu Menghapus Partisi Windows?
Jawabannya menjadi favorit saya karena saya selalu menjawabnya, "Tidak perlu, bila Anda masih ingin bermain game di Windows". Saya yakin Anda pemakai Windows akan lega mendengarnya karena mungkin Anda masih ragu-ragu atau hanya ingin sekedar mencoba Linux setelah mendengar dari teman-teman Anda. Bila demikian silakan meneruskan membaca tulisan ini, saya akan menunjukkan bagaimana cara menginstalasi Linux di hard disk tanpa merusak sistem operasi Windows. Diakhir tulisan akan saya tunjukkan pula bagaimana mudahnya menghapus Linux yang telah Anda instalasi.
Mengapa dibuat Partisi?
Pada dasarnya Linux dapat bekerja hanya dengan dua partisi saja, yaitu partisi root dan partisi swap tapi karena alasan-alasan tertentu beberapa orang merasa lebih senang membagi-bagi hard disk menjadi beberapa partisi supaya memudahkan perbaikan, misalnya bila suatu saat ada partisi yang rusak maka cukup memformat atau memperbaiki partisi yang rusak itu saja tanpa mengganggu partisi lainnya. Ada juga orang yang memilih menggunakan partisi-partisi yang lebih kecil ini untuk mempercepat akses hard disk serta untuk membatasi membengkaknya file yang tidak terkendali, seperti misalnya file-file yang menyimpan pesan-pesan dari newsgroup.
Tentu saja Anda harus merencanakan secara cermat berapa ukuran untuk partisi-partisi tertentu serta jumlah yang dibutuhkan kelak. Perencanaan yang cermat akan menghindari Anda dari masalah-masalah di waktu yang akan datang. Beberapa kesalahan perencanaan yang sering terjadi adalah ditemukannya partisi-partisi yang setelah beberapa waktu cepat sekali penuh sedangkan ada partisi lain malah menyisakan banyak sekali spasi kosong. Sudah pasti situasi demikian membuat pemakaian hard disk tidak efektif dan tidak efisien lagi.
Anda tidak perlu memikirkan berapa ukuran serta jumlah partisi saat ini, semua itu hanya ilustrasi saja bila kelak Anda benar-benar serius menggunakan Linux. Tujuan utama bab ini adalah menunjukkan bagaimana membuat partisi Linux berdampingan dengan Windows yang sudah lebih dulu diinstalasi.
Instalasi Linux
Pada saat instalasi Linux, Anda akan diberi kesempatan memilih partisi yang akan di format dengan menggunakan fdisk atau diskdruid. Jangan melakukan sesuatu apapun pada partisi DOS/Windows karena akibatnya Anda akan kehilangan seluruh isi DOS/Windows. Bekerjalah pada partisi baru sebesar 500MB yang baru saja Anda buat tadi dan lakukanlah perubahan-perubahan atau membagi-baginya menjadi beberapa partisi lagi sebelum Anda memformatnya.
Biasanya dalam satu hard disk hanya diijinkan membuat maksimal empat buah partisi primer saja dan selanjutnya hanya bisa dibuat partisi logical di masing-masing partisi primer selama spasi hard disk masih mencukupi. Oleh karena hard disk Anda sudah memiliki partisi Windows sebesar +/-700MB maka sebenarnya Anda bisa membuat tiga buah partisi primer lagi pada spasi sebesar 500MB itu. Dengan menggunakan perintah yang ada dalam program fdisk, hapuslah partisi 500MB itu, kemudian buatlah tiga partisi baru, misalnya untuk /, swap dan usr yang besarnya berturut-turut 100MB, 32MB dan +/-468MB.
Selajutnya program instalasi akan memformat ketiga partisi itu dan meneruskan proses instalasi Linux berikutnya.
Menghapus Partisi Linux
Saya tidak mengharapkan Anda secepat ini memutuskan menghapus Linux tapi bila memang itu yang Anda kehendaki ambilah disket boot yang berisi backup partisi awal dari hard disk Anda, kemudian boot komputer dengan disket tersebut serta jalankan restorrb.exe. Pilihlah file backup-nya, dalam sekejap partisi Linux sebesar 500MB(yang terdiri dari partisi-partisi /, swap dan usr) akan dihapus dan hard disk Anda akan kembali seperti sedia kala.
Selengkapnya...